
photo by Jon B
MacBook Airはとても優れたノート型コンピュータですが、モニタサイズは11インチか13インチのどちらです。
もっと大きなモニタで作業したい、という場面もありますよね。
私は、MacBook Airの13インチを4年ほど使っていますが、長く作業する場所で、一定の広さを確保できるところでは、外部ディスプレイをつないで、そのディスプレイをメインのモニタとして、作業を行っています。
↓ 設定した今は、こんなスタイルで作業しています。

モニタとして使うのは外部ディスプレイのみで、Macは半分とじた状態で、キーボードとトラックパッドで入力するためのものとして使います。
この設定のための手順を以下にご紹介します。
外部ディスプレイをメインディスプレイにする設定
外部ディスプレイをメインディスプレイにする設定は次の手順のとおりです。
1.外部ディスプレイをつなぐ
以下のような、接続ケーブルをつかって、MacBook Airとディスプレイを繋ぎます。
つなげば、mac側でディスプレイとして自動で認識してくれます。
PCモニタ対応 Mini DisplayPort to VGA変換アダプタ
ディスプレイは一般的なパソコンに接続できるものであれば、どのようなものでもかまいません。

2.システム環境設定からディスプレイを選択
Dockメニューにある「システム環境設定」から「ディスプレイ」を選択します。
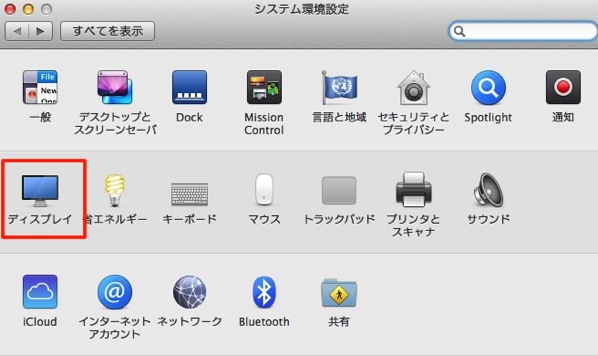
3.ディスプレイとメニューバーの配置を変更
「ディスプレイ」の中の「配置」から、ディスプレイをドラッグして位置を決めます。
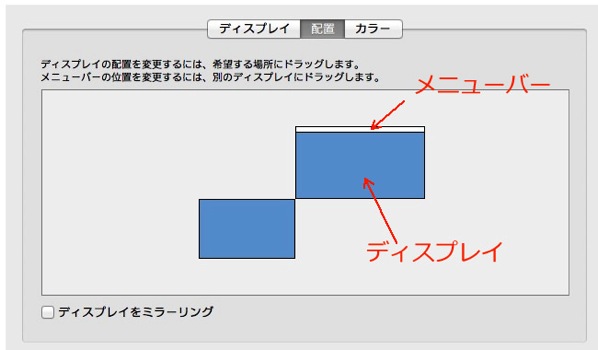
ディスプレイの配置は、メインにしたい外部ディスプレイと、Mac本体を画像のように斜めに配置することで、マウスのカーソルが2つのディスプレイの間を行き来しにくくなります。
一度、メインディスプレイにカーソルをもってくれば、左下の隅をよほど狙って移動させない限り、Mac側にはカーソルが移動できない状態になります。
Macのディスプレイ上部に配置してあるメニューバーも、外部ディスプレイにドラッグで移動します。
これで、外部ディスプレイをつないでいるときは、外部ディスプレイの中だけで作業ができるようになりました。











